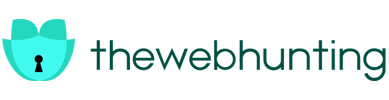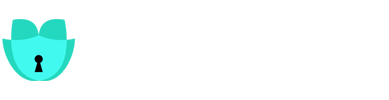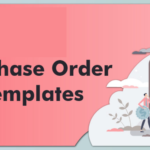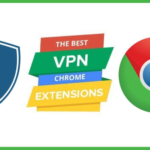Every second counts when it comes to increasing your productivity. You have to streamline your process to maximise results and reduce effort. When it comes to typing, learning shortcuts can make a world of difference. The Word strike through shortcut is among many other shortcuts that help in editing documents efficiently. This feature is simple yet effective, and thus indispensable for editors, writers and anyone else involved in revising documents.
Strike through in Adobe facilitates accurate suggestions and edits between collaborators. Whether you are proofreading, reviewing or editing, the strike through feature enables you to put a line across a word or phrase to show that it should be deleted or amended.
This visual cue acts as a guide through the document’s history and makes sure all stakeholders move together. Also, when comments are added alongside such lines drawn on texts; they can give vital contextualisation and reasoning which will smoothen working relations and minimise misinterpretation risks.
Benefits of the Word Strike Through Shortcut
Tools like the Word strike through shortcut have numerous benefits that lead to increased output and efficient workflow. These advantages are discussed below:
Speed and Convenience:
The major benefit of using the Word strike through shortcut lies in speeding up the process of editing. With just some key combinations, users do not need to highlight words before erasing them by applying strike through formatting via their keyboard strokes.
Clarity and Readability:
In document editing, clarity is the catchword. The Word strike through shortcut offers which parts of the text are marked for removal or editing thereby providing a clear visual cue. This level of clarity makes it easier for fellow editors to follow changes in the document and contextualises any ongoing discussions.
Revision Tracking and Version Control:
Document revision is an inevitable aspect of editing especially when several parties are involved in collaborative projects. By including strike through formatting, Word strike through shortcut ensures that all deleted texts remain visible as part of the complete record of these revisions.
With this feature, users can manage versions by viewing what was done before and going back if need be. Furthermore, it enables quick evaluation by showing all changes made and those areas that require more attention.
Precision Editing:
Editing documents can’t be accomplished crudely; it entails some precision. Users are to make specific changes without affecting the rest of the content. With Word, Targeted edits and deletions utilising strike through command help users to maintain surrounding information while deleting certain parts. Every minor or major change is thus made with pinpoint accuracy ensuring that text is not altered inappropriately.
Enhanced Collaboration:
Nowadays teamwork plays a pivotal role in many working environments. The Word strike through shortcut supports collaboration by facilitating standard marking of changes and indicating corrections made. When users apply this feature, they can use it as a universal way of showing their thoughts during communication, especially when they are dealing with other team members or clients.
How to Utilise Word Strike Through Shortcut Feature
1. Highlighting Text:
Before you apply this formatting, you should highlight the text that you want to mark for deletion using the strike through command. You can do this by holding the left mouse button down and dragging your cursor over the desired text or by pressing shift along with arrow keys to select some portion of it.
2. Accessing the Shortcut:
To get the strikethrough feature on your keyboard, you need to do the following. The exact shortcut does not remain constant for every word processing software that is there.
In Microsoft Word, the shortcut typically is “Alt + Shift + D”.
In Google Docs it’s “Alt + Shift + 5” in Windows or “Option + Shift + 5” in Mac.
3. Applying Strike Through:
Once you’ve highlighted the text and accessed the shortcut, press down a combination of keys at once. This will immediately enforce strike through formatting on selected text thereby visually indicating whether it has been slated for removal or revision.
4. Fine-Tuning:
After applying strike through formatting you can make final adjustments to edited text. This may necessitate perusing through the document to ensure marked sections fit with what you want to edit. You can also blend this feature with other editing tools like comments or track changes to bring more comprehensive revisions.
5. Removing Strike Through:
If you don’t want your marked text deleted anymore or you decide not to keep your changes, it is easy to remove Strike through formatting. Just highlight the cross out text again and click those same shortcut keys that are employed in toggling off this format.
6. Keyboard Shortcuts Customisation:
To make your workflow even smoother, you might think about modifying keyboard shortcuts to fit your preferences more precisely. Various word processing software allows users to link particular commands with individual keys using shortcuts like strike through button. Making a shortcut that makes sense and is easy to remember can speed up the process of editing even more.
7. Practice and Familiarisation:
Learning the Word strike through shortcut is no exception; it needs practice and familiarity. Take time to incorporate this into your regular editing routine and play around with different scenarios in order to understand fully what it can do. As time goes by, you will improve on making use of the shortcut to its maximum.
Advanced Techniques To Make Your Editing Efficient
Custom Shortcuts: Numerous word processing programs enable users to personalise keyboard shortcuts. To ensure quicker access, create a personalised shortcut for the strike through command.
Conditional Formatting: Experiment with advanced formatting options for customising strike through text’s appearance. Colours, thickness or style may be adjusted according to your preferences and used for improving the clarity of a document.
Collaborative Editing: Use the strike through feature when engaged in collaborative editing to keep track of changes and effectively communicate revisions among colleagues or clients.
Conclusion
Through the use of Adobe Acrobat online services that allow one to include strike throughs and comments in their PDF documents, collaboration is improved and communication is channeled directly to the intended members.
By adhering to these few techniques as discussed above you can successfully annotate your work where necessary, give suggestions, and make your document clear for easy running of processes and higher productivity.
Consequently, when editing a project proposal or reviewing a report, employing these functions allows you to integrate effortlessly with other users, thus making it possible to optimise them promptly.
Learn more about Word strike through shortcuts here.
For more information, visit TheWebHunting.
FAQ’s