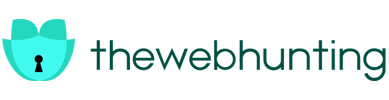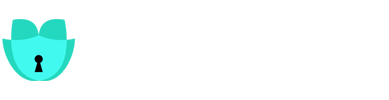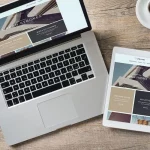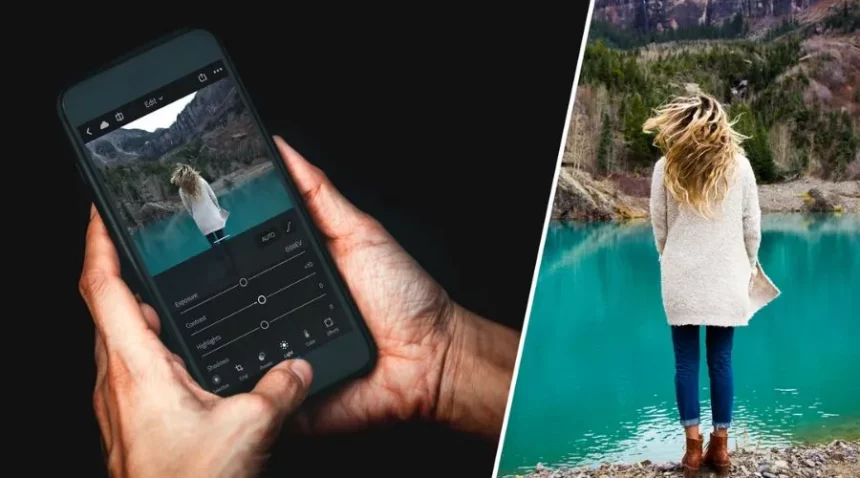Do you want to take higher-quality pictures with your smartphone? What you’ve been looking for is Lightroom Mobile editing. This program’s extensive editing capabilities and user-friendly UI enable you to transform ordinary photos into stunning pieces of art. Lightroom Mobile provides an infinite set of tools for picture editing and refinement, regardless of your degree of photographic expertise. Everything you need is included in this application; you may adjust exposure and contrast, enhance colours, and add creative effects. What’s the finest thing, then? From the comfort of your mobile device, you may complete the task. There’s no need to spend hours editing on a computer or carrying along bulky photographic equipment. You can easily access the capability of professional editing with Lightroom Mobile.
Advanced Techniques in Lightroom Mobile Editing Feature
Even while little adjustments can still have a significant impact on your photos, the Lightroom Mobile editing feature offers a wide range of advanced editing options that allow you to get even more out of your edits. Think about these tactics.
- Selective adjustments: To make selective adjustments to particular sections of your photo, use the brush or radial gradient tool. This enables you to highlight a particular region, add a vignette to a scene, or draw attention to the topic.
- Colour grading: You can get the ideal colour balance and mood for your photographs using Lightroom Mobile’s robust colour editing capabilities. To create distinctive appearances, play about with temperature, hue, vibrance, and saturation.
- Split toning: You may apply various colours to your image’s highlights and shadows by using split toning. Your images may seem vintage or cinematic as a result, adding depth and visual appeal. Try now on Adobe!
- Transform and perspective correction: Lightroom Mobile offers features to adjust perspective distortion and change an object’s shape in your picture. This is very helpful for taking landscape or architectural photos.
- Advanced retouching: Lightroom Mobile’s healing brush function helps you remove imperfections such as dust stains and other imperfections. This might help you achieve the ideal look for your portrait and close-up shots.
With these advanced editing skills, you may make any adjustment to your photo to create visually attractive, unique photographs that stand out from the crowd. Try these techniques on Lightroom Mobile editing online today!
Tips For Optimizing Your Editing Process In Lightroom Mobile Editing
You can maximize your productivity using the Lightroom Mobile editing feature and make the most of your editing process by adopting the following tips.
- Use presets: You may quickly give your photos a certain style or appearance using Lightroom Mobile’s wide range of presets. Adjust and experiment with different parameters to create your own unique style.
- Create custom profiles: You may make personalized profiles using Lightroom Mobile and apply them to your images. This helps get a uniform appearance in several photos or for establishing a certain tone or impact.
- Sync with the desktop version: Use Lightroom’s sync tool to move your modifications between devices easily if you use Lightroom on your PC. This enables you to carry on editing while on the go or make further changes on your desktop.
- Utilize cloud storage: Your photographs may be stored in the cloud with Lightroom Mobile, so they’re always safe and available from any location. By doing this, you may free up storage on your smartphone and remove the possibility of losing your adjustments.
- Use gestures and shortcuts: You may expedite your Lightroom Mobile editing process by using the many shortcuts and gestures that Lightroom Mobile offers. For instance, swiping left or right with two fingers enables you to access the previous or next preset, and double-tapping a slider returns it to its initial setting.
Check out the Lightroom Mobile editing feature to enhance your pics today!
How To Share And Export Edited Photos From Lightroom Mobile
You may share or export your edited photographs when you’ve completed processing them in Lightroom Mobile. You can show your modified photos to the world using Lightroom Mobile’s several sharing and exporting options. This is how you do it.
- Share directly to social media: Clicking the share option will allow you to instantly post your altered images to Facebook, Instagram, and Twitter.
- Export to camera roll: You may export your edited shot to your camera roll. You can also adjust its resolution and quality settings in Lightroom Mobile.
- Export to cloud storage: You can also export your edited pics to cloud storage services like Dropbox, Google Drive, and Adobe Creative Cloud with ease on any device.
- Print your photos: Lightroom Mobile editing allows you to submit your modified photographs to a professional printing provider if you want to display them in hard copy. This enables you to produce prints of excellent quality that you may share or exhibit.
Troubleshooting Common Issues In Lightroom Mobile
Even though Lightroom Mobile is a strong and dependable program, you could run into a few frequent problems when editing. To assist you in overcoming these obstacles, consider the following troubleshooting advice.
- Slow performance: Try clearing the device’s storage and shutting any background programs if Lightroom Mobile is lagging. To enhance efficiency, you may also lower the resolution of your images while you’re editing.
- Sync issues: Both Lightroom Mobile and the desktop version must be up to date to keep them in sync. To reset the sync settings, you may also try logging out and back in.
- App crashes: You must have the most recent version of Lightroom Mobile installed if it crashes regularly. Resolving stability difficulties may also be achieved by emptying the app cache and restarting your device.
- Missing photos: If you’re not able to locate the imported pics, you must check other folders and make sure that all those are in the same folder. To get the pictures back, you may also attempt reimporting them or synchronizing them with the desktop version.
If you’re still encountering issues, it’s recommended to contact Adobe support or consult the Lightroom Mobile community for further assistance. Remember to regularly backup your photos to avoid any data loss.
Conclusion
On mobile devices, Lightroom Mobile editing provides a dependable and practical solution for picture processing. The application’s vast array of features and tools will enable you to turn commonplace images into breathtaking works of art, regardless of your level of photographic expertise. The versatility and artistic freedom of Lightroom Mobile editing features let you obtain the ideal appearance for your images. Download Lightroom Mobile today to take your smartphone photography to the next level! Visit TheWebHunting to stay updated on important topics.