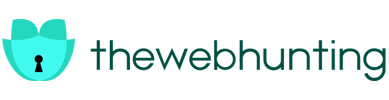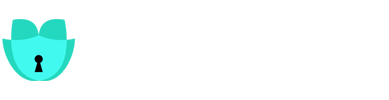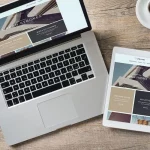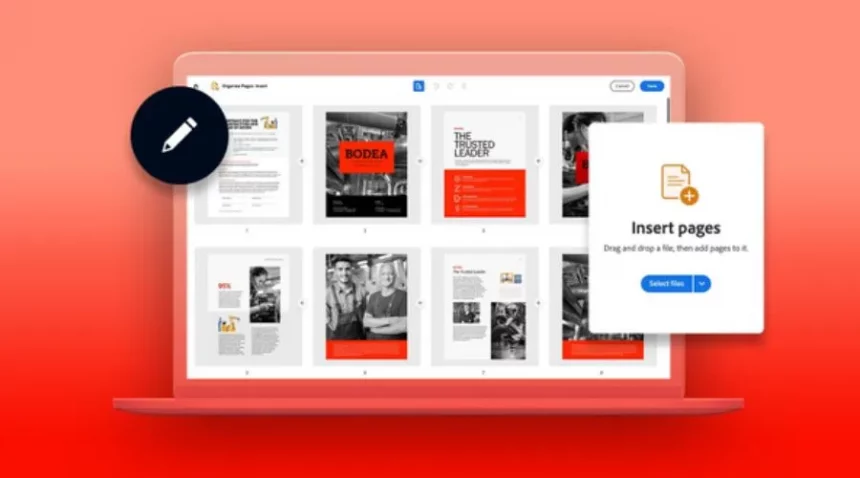Ever started working on a PDF only to realize you’re missing some crucial pages? Don’t stress! You can now easily insert pages on a PDF with Adobe’s free online tool. Whether you want to add a single page or combine an entire PDF document, this article will help you through the process very quickly and easily. So, relax and get ready to seamlessly insert pages to your PDF within seconds!
Why use Adobe Acrobat to Insert Pages on a PDF File?
With the free online Adobe Acrobat tool, you can now add extra pages to your PDF file in no time. You can add a single page, merge multiple files, number the pages, or even choose exactly where you want new pages to appear with Adobe’s PDF editing tools. Here’s how.
1. Add Pages in Seconds
A free online tool lets you quickly add pages to a PDF file, whether it’s a single page or a whole set. You can even add multiple files at once and choose where you want them to appear.
2. Lots of Space
Add as many pages as needed if the final document is less than 1500 pages and 100 megabytes. Each added file can contain up to 500 pages.
3. Organize your Documents
Once you’ve added pages, you can easily move them around, delete unnecessary ones, or even rotate them entirely.
4. Security You Can Trust
Adobe takes your privacy very seriously. So, insert pages on a PDF without worrying about any data loss. Plus, all files are automatically deleted from our servers unless you choose to keep them in your account.
5. Do your Work Anywhere
Save edited PDFs in your Acrobat account and access them anytime from any device. You can even share links with others and collect comments directly from the PDF online.
6. The Best Tools for the Job
Adobe created the PDF format so you know you’re getting the highest quality tools. With our free online service, you can easily add pages to your PDF file and keep your work flowing smoothly.
Insert Pages on a PDF File with Ease!
Here’s a step-by-step process to quickly insert pages on a PDF file with Adobe’s free online tool.
- Upload a PDF: Click “Choose file” or drag the PDF document to the designated area.
- Sign in (if necessary): You may need to sign in to your Adobe Acrobat account after uploading the PDF.
- Choose where to add. : Select the page thumbnail before or after where you wish to insert the new pages.
- Add new pages: Select the PDF file(s) containing the pages you want to add.
- Arrange pages: Drag and drop the page thumbnails to rearrange them. as you wish You can also delete or turn pages using the toolbar options.
- Save and Share: Click “Save” to finalize your edited PDF. You can then download the new document or grab a link to share it with others.
Merge Your PDFs into One Easy Document!
Want to combine multiple PDFs into a single, organized file? Adobe’s free online tool is your answer!
- Upload PDFs: Start by clicking the “Choose file” option or simply drag it to the desired position. Add all the PDF files that are needed to be combined into the selected area.
- Order them (optional): You can even change the order according to your requirement in the final document, by simply dragging and dropping them.
- Combine and Download: Click “Merge Files” to combine your PDFs. Once finished, you can download the merged document.
- Sign In: It is optional but offers more benefits: with your Adobe Acrobat account, you can better organize individual pages in the merged document and conveniently share it with others.
Adding Page Numbers to a PDF Online
- Upload your PDF file by simply clicking the “Choose file” button. You can even drag PDF files directly to the designated area. Pick the file in which you need to add extra pages and then log in to your Acrobat account.
- Choose the PDF file you want to add page numbers to, then sign in to Acrobat.
- Select where you want the numbers to appear on your PDF pages and specify the desired page range.
- Save your PDF with the added page numbers.
- Download the updated document or obtain a shareable link for easy access.
Get Even More Done with Your PDFs!
Your perfect PDF with all the pages you need is just a few clicks away. But that’s not all! We offer even more tools to help you manage your PDFs seamlessly.
- Include page numbers for clarity: Keep your archives organized and simple to explore by including page numbers with our easy-to-use online tool.
- Sign PDFs electronically: Sign vital archives online with legitimately official advanced marks, disposing of the ought to print and scan.
- Scan records on the go: Change over paper reports with our portable apps to PDF records straightforwardly from your smartphone or tablet.
Conclusion
And there you have it! Your PDF is now complete with all the pages you need, just the way you envisioned it. No more scrambling to find missing pages or starting from scratch. Adobe’s free online tool makes it easier to insert pages on a PDF file with ease, giving you back precious time and eliminating stress. Now go forth and conquer your PDF world with confidence! For more information, visit TheWebHunting.