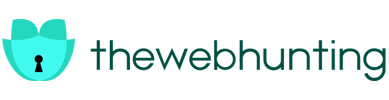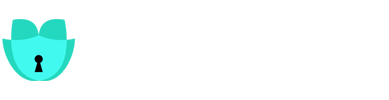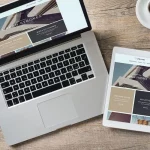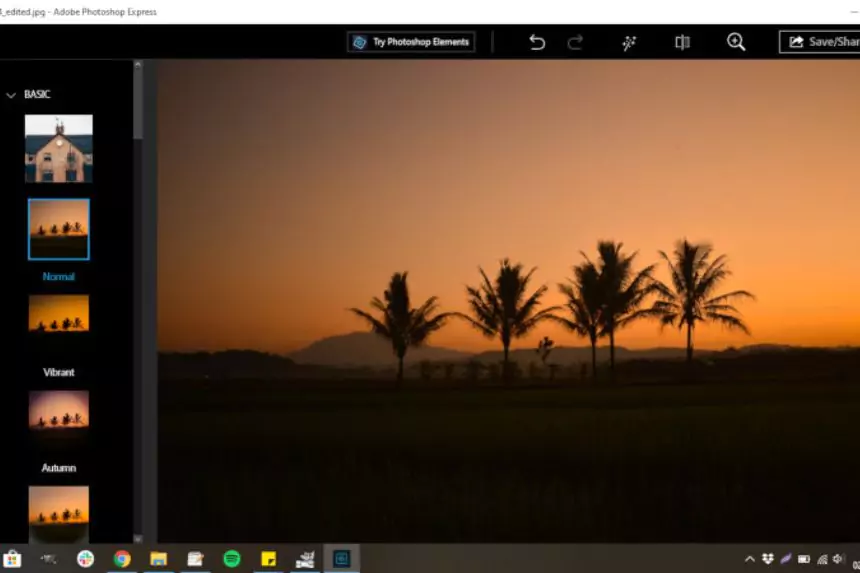Think about it: While driving, you took a picture of a gorgeous sunset on your phone and can’t wait to show your pals. Off-lighting and dim colours aren’t ideal. Your method? With Photoshop Express quick editing tips, you can edit anywhere! This app is perfect for mobile photo editing. Start learning how to make your photos stand out even when you’re away.
What is Adobe Photoshop Express? Who is it for?
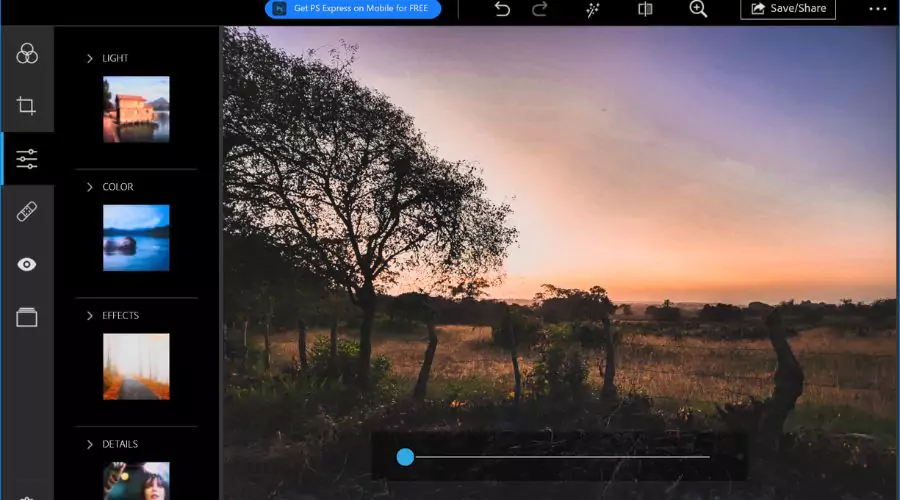
Photoshop Express makes social networking photo editing simple. It’s ideal for writers, social media stars, mobile photographers, and those who wish to improve their images before putting them online. You may trim, resize, modify colour, contrast, and saturation, apply filters and effects, and remove unwanted elements from photos.
Know more Photoshop Express quick editing tips here!
Also Read: Are You A Budding Photographer? Adobe Photoshop Tutorial Is The Best For You!
How to Adjust Lighting in Photos
Lighting is the most important thing you can do to make a good shot stand out. Don’t worry if your picture is too dark or too bright. You’ll be fine with Adobe Photoshop Express. Here is an easy, step-by-step guide on how to fix lighting problems:
- Get your picture: Open the picture you want to change in Adobe Photoshop Express first. To choose the picture, tap on the image.
- Find the changes: An icon bar with tools will show up at the bottom of your screen. Press the sun-shaped button. This will bring up a menu with different lighting choices.
- To change exposure, select ‘Exposure’ first. Right turns your picture brighter, and left turns it darker. Make several attempts until you get it correctly.
- Have fun with the highlights and shadows: You can find “Shadows” and “Highlights” below “Exposure.” Changing the “Shadows” setting can reveal details that were hidden in the darker parts of your picture. Changing the “Highlights” setting can dull areas that are too bright.
- Finish with contrast: Don’t forget about “Contrast” last. When you raise the contrast, the dark areas get darker and the light areas get lighter. This gives your picture more depth and intensity.
Don’t forget that editing is an art form, so try different things and see what works best for your picture. Getting things done is sometimes the best way to learn. Use Adobe Photoshop Express to make changes while you’re on the go! Find more Photoshop Express quick editing tips here.
Read More: Adobe Photoshop Elements: A Rookie’s Guide to Creativity And Art
How to add layers in Photoshop Express mobile
Choose Combine Photos from the Photoshop Express home screen on your phone. Pick out a picture from your phone. Pick out Layers. To add a picture from your phone as a new layer, select the icon.
Find more Photoshop Express quick editing tips here!
Tips for Cropping Images
Do you ever take a picture and notice a random person, garbage can, or branch blocks your main subject? Trimming is crucial! Cropping removes unwanted elements and highlights the important subject. Wondering how to crop images professionally? Here are some Photoshop Express quick editing tips:
- Pick up the crop tool: Tap the crop button in the toolbar at the bottom of the screen once you’ve opened the picture. It looks like a square made of two lines that cross each other.
- Pick out your aspect ratio: The aspect ratio tells you how wide and tall your picture is. Pick the one that looks best with your picture.
- Change your frame: By dragging the corners of the crop box, you can add or remove parts of your picture. Remember that the goal is to get rid of all distractions and keep your subject in view.
- Check your changes: Select the crop you want and press the “Check” button to save your changes. Voilà! You were able to crop your picture.
Remember that cropping is more than just removing unwanted image elements. Arranging your picture’s parts to highlight the subject is also important. Don’t worry about those annoying people who walk into your pictures the next time you’re out taking them. You can make changes anywhere with Adobe Photoshop Express in your pocket.
How to Use Filters and Effects
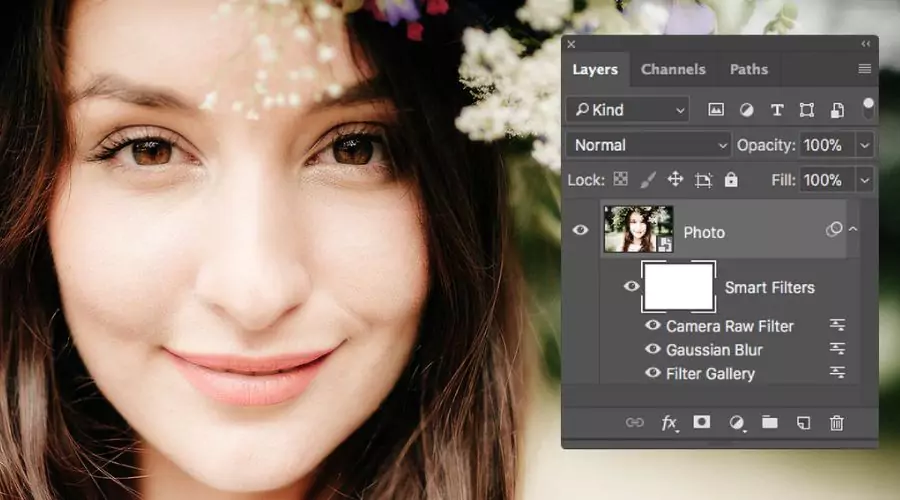
Want to add a pop of colour or a retro look to your photos? Just a few taps are all it takes to give your photos that extra something. With Photoshop Express quick editing tips, there are a lot of options. Let’s start the process:
- Pick out a filter: Once you have your picture open, tap the “Looks” button at the bottom of the screen. This will bring up a list of fixed filters, each with its own style. Check out a few to find the best one for your picture.
- Change the strength of the filter. A filter may be too weak or too strong for your taste. Don’t worry! Use the tool to change how strong a filter is after you’ve chosen it. That way, you can still decide how your shot looks in the end.
- Try out different effects: Want to take it a step further? To add effects, tap on the “Effects” button. You can play around with the sharpness, add a vignette, or even use a radial blur. You get to choose!
- Save the changes: Are you satisfied with your work? Put a check mark in the box to keep your changes. You just made your picture better by adding filters and effects.
Filters and effects are great ways to change the mood of your photos and make them look better. Remember that with Adobe Photoshop Express, you can easily edit on the go and make your ideas come to life, whether you’re changing a picture of the sunset or a selfie!
Get more Photoshop Express quick editing tips here!
Conclusion
You’re short on time but want better phone photos. Use Adobe Photoshop Express. This free app gives you extensive editing tools for your phone to instantly modify lighting, clip out undesired sections, and apply artistic effects. Learn simple Photoshop Express quick editing tips and know how to manipulate light and shade, create layers for creative effects, and crop like an expert to highlight your subject. With several filters and effects, you may rapidly personalise or modify the tone of your images.
Don’t let editing stop you from taking a gorgeous phone photo. Download Photoshop Express to create anywhere. For more Photoshop Express quick editing tips, check out Adobe.
For more information, visit TheWebHunting.