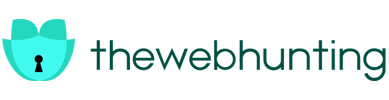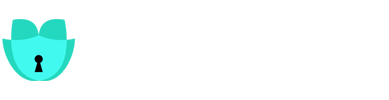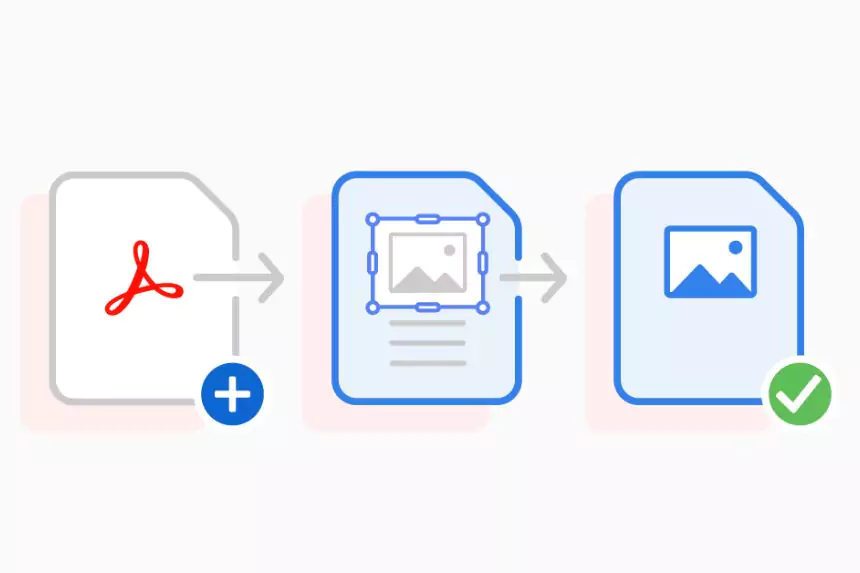PDF file management is prevalent in today’s digital world for both professionals and consumers. Crop PDF pages, removing extra margins, or focusing on specific text may be necessary at times. Cropping PDFs, however, is simple and significantly gains in readability and aesthetics. This book looks into many approaches and tools for effective PDF cropping, allowing you to adjust document layouts with ease. Mastering these techniques will increase workflow efficiency and improve the overall presentation and impact of your documents. With Adobe Acrobat it gets easy for people who want to crop PDF pages and make their documents more general to look.
Ways to Crop PDF Pages With Ease
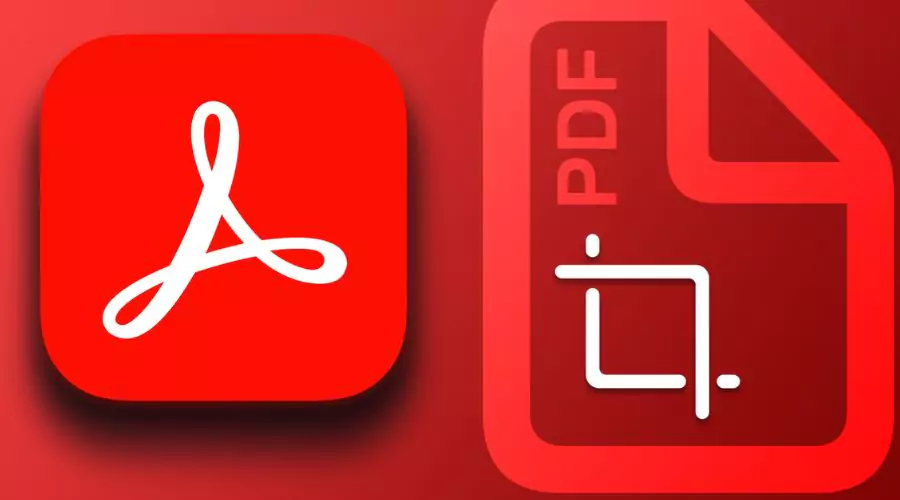
| Thewebhunting
- Using Adobe Acrobat: Adobe Acrobat has powerful tools for modifying PDF documents, such as the ability to crop pages. Simply open your PDF file in Acrobat, go to the “Tools” menu, choose “Edit PDF,” and then “Crop Pages.” to remove undesired margins or whitespace, you may alter the crop box’s size and location.
- Online PDF Editors: Several online PDF editors offer cropping capabilities without the requirement for program installation. Upload your PDF file to the online editor, then select the crop tool and drag the handles to determine the required cropping region. Once you are happy save the cropped PDF to your PC.
- Dedicated PDF Cropping Programs: there are software programs particularly developed to crop PDF documents. These tools provide complex functionality, including precision cropping, batch processing, and automation. Examples are PDFelement, Nitro Pro, and PDF-XChange Editor.
A Few Steps To Crop PDF Pages Online
To crop pages
Here are some of the steps that are effective for you to crop PDF pages.
- From the top toolbar select Edit. Alternatively, go to the All Tools menu> Edit a PDF.
- It shows the Edit toolset on the left side. It shows the Edit toolset on the left side. In the Edit tools menu, pick the crop icon.
- Drag a rectangular across the portion you wish to crop. If required, move the cropping rectangle’s corner handles until the page reaches the desired size.
- Double-click in the cropping rectangle.
- Select the OK button.
Tools/Tips You Can Prefer To Crop PDF Pages
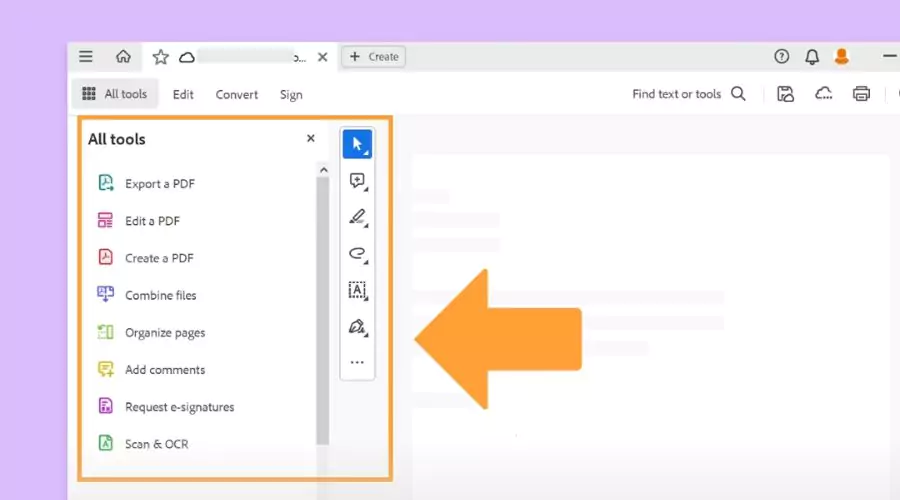
1. Show all boxes ( Acrobat Pro)
Shows the CropBox, ArtBox, TrimBox, and BleedBox rectangles in black, red, green, and blue on the preview. Only a coloured line is shown when two or more margins meet.
2. CropBox Margin Controls
Specifies the bounds of a page’s contents when it is printed or shown.
3. ArtBox
Defines the page’s relevant content, including ArtBox.
4 TrimBox
Specifies the page’s final dimensions following trimming in this software.
5. BleedBox
To facilitate paper folding and trimming after a page is properly printed, BleedBox defines the clipping path, Printing marks might appear outside of the bleed zone.
6. Limit Proportions
This locks the crop’s proportions to ensure that each margin is spaced equally.
7. Remove white proportions
Cut the page to the edge of the artwork to remove the white margins. To tidy up the margins of presentation slides that have been saved as PDFs, utilise this feature.
8. Set To Zero
Restores the crop margins to zero by selecting Set To Zero.
9. Revert To Selection
The Crop Page tool’s “Revert To Selection” function returns to the crop margin that was chosen.
With this tool, a set page range can be chosen All under Page Range to apply these modifications to other pages.
6 Top Features of Adobe Acrobat
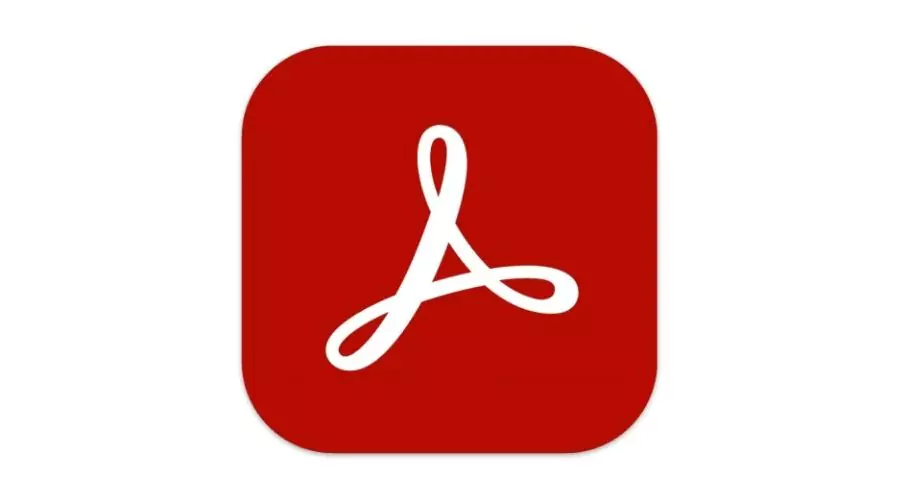
Here are some of the features of Adobe Acrobat that will make your user experience of the software the best.
- Precision Cropping: Users may crop PDF files with pixel-perfect accuracy using Adobe Acrobat, guaranteeing exact alignment and consistency.
- Batch Processing: Adobe Acrobat’s batch processing tool to crop numerous pages or documents at once to save time and effort.
- Aspect Ratio Preservation: when trimming PDF pages, keep in mind the original aspect ratio to prevent content distortion and to keep images proportionate to their intended size.
- Customisable crop PDF Pages: customise your cropping experience by using Adobe Acrobat’s crop boxes, which you may reposition and resize to efficiently remove unnecessary margins or highlight certain information.
- Undo and Redo Functionality: with Adobe Acrobat’s user-friendly undo redo capabilities, you can safely experiment with cropping setups and quickly undo changes or try out other cropping settings.
- Preview Mode: use Adobe Acrobat’s preview mode to fine-tune your cropping modifications by seeing the cropped pages before committing to changes. This feature makes sure you can make all the required changes to get the precise layout and presentation you want.
What are all the things you can do with Adobe Acrobat?
With Adobe Acrobat, you can check out these things.
- Create, modify, and add annotations to PDF files.
- Convert several file types to crop PDF pages.
- Concatenate many files into one PDF.
- Complete online forms and sign them.
- Use permissions and passwords to secure PDF Files.
- Contribute reviews and comments to papers as a term.
- For privacy, redact sensitive information.
- Make PDFs more print- or web-friendly. Remove, recognise, and extract pages.
- Tasks can be processed in batches for efficiency.
- Use the Adobe Acrobat Reader software on mobile devices to view documents.
Conclusion
Using Adobe Acrobat, the process of crop PDF pages has never been simpler or more effective. With the help of this extensive toolkit, users can easily create an accurate and elegant document layout. Whether you are concentrating on a particular material, eliminating extraneous whitespace, or improving document presentation, Adobe Acrobat offers the adaptability and flexibility you need to be successful. Accept the potential of Adobe Acrobat to crop PDF pages and take document editing to a whole new level. So now you know where you can crop your documents.
For more information, you can check out TheWebhunting!